こんにちは、としです。
今回はPremier Pro初心者の方に向けて
基本となる4つの作業パネルについて
解説していきたいと思います。
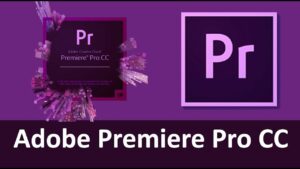
Premier Proの各パネルの役割を理解できると
後々の作業効率が爆上がりになるので
最初のうちから理解しておきましょう。
Premier Proを開くとパネルがいくつも
出てきて最初は使い方が分からず
混乱すると思います。
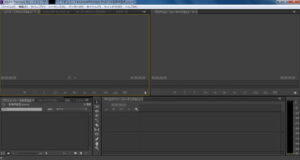
使い方をろくに調べずに作業に取り掛かると
作業しながら調べてを繰り返す形になり
作業効率がガクッと落ちてしまいます。
作業効率が落ちてくると、
だんだんと飽きてきてしまって
作業が滞ってしまいます。

さらに調べながらやると、
他のものに気を取られて
別の事をやり始めたりなんて事も!

鋼の意思を持っている人ならそんな風に
横道にそれないと思いますが、
私みたいに飽き性の人はフラフラっと
別の事をしてしまいます。
ですので、最初に使い方を覚えておけば
調べる時間を削減できるので作業効率が
グンっとあがります!
時間は有限ですので作業がはかどり
空いた時間には他にやりたいことが
あるならそちらにも時間を割くことも
可能です。

基礎となる部分をしっかりと覚えることで
ライバルが悩んでるすきにあなたは数歩先を
歩いているので差をつける事が可能です。

たかが数歩の差がのちに大きな差を生むので
この記事を最後まで読むことをオススメします!
それでは早速本題に入っていきましょう。
基本となる4つのパネル
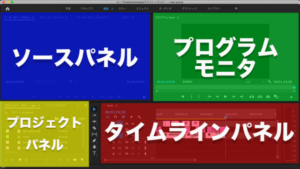
基本となる4つのパネル
基本となる4つのパネルを紹介していきます。
・ ソースパネル
・ タイムラインパネル
・ プログラムモニタ
主な4つのパネルはこんな感じです。
これだけでも十分動画編集が可能です。
それでは詳しく説明していきます。
プロジェクトパネル
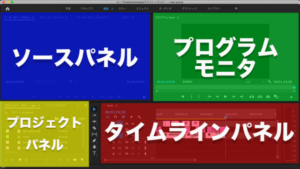
プロジェクトパネルについて
プロジェクトパネルで行えることは下記の二つ。
② エフェクトの追加
プロジェクトパネルで編集に使う素材を
読み込み、そこから他のパネルに
作業場所を移して作業していきます。
プロジェクトパネルは動画編集の
始まりの場所とも言える場所です。

そしてもう一つの役割がエフェクトの追加です。
エフェクトを使うと動画の移り変わりを
スタイリッシュに出来たりと動きを
付け加える事が出来ます。

プロジェクトパネル内にある「エフェクト」と
言う所をクリックし自分の好きなエフェクトを
ドラック&ドロップでタイムラインパネルに
追加するだけで使えます。
ソースパネル
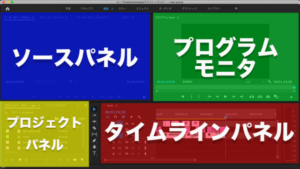
ソースパネルではプロジェクトパネルで
読み込んだ素材ごとに細かく
設定していくことが出来ます。
・ ズームレベルの設定
・ エフェクトの詳細設定
・ 音量調節
タイムラインパネル上の設定よりも
細かく設定できます。
タイムラインパネル
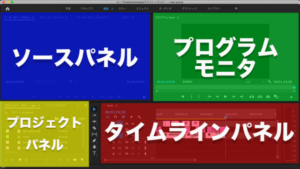
タイムラインパネルはソースモニタで加工した
素材などを並べていく場所です。
時間軸に沿って素材を並べていきます。
ある程度の素材が揃ったら基本的な作業を
行うところがタイムラインパネルです。
タイムラインパネルにはレイヤーという
概念があり、上の方に置いてある素材が
そのまま動画でも上に来ます。
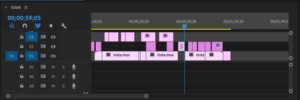
こちらの画像でいくと上から
V3←V2←V1の順番で上に行きます。
プログラムモニタ
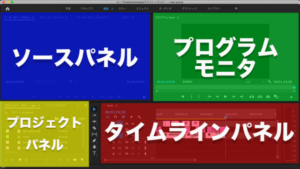
プログラムモニタは動画の編集結果を
見ることが出来るパネルです。
ここで仕上がりを確認しながら
動画編集を進めていきます。
最後に
いかがだったでしょうか?
4つのパネルについて簡単に
説明をしていきました。
そんなに難しくはなかったと思います。
これさえ覚えておけばとりあえずは
編集のスタートラインに立てたので
あとは進むだけです!

もしわからないことなどがありましたら
こっそり教えますので私の公式ラインに



コメント