こんにちは、としです。
今回は動画編集している時に
動画内の音量を調整する方法を
ご紹介していきたいと思います。

そして最後の方にも私が実際やってみて
とても効率的で最強の調整方法を
書いていますのでぜひ最後まで
ご覧ください。
動画編集をしていると動画内に
挿入したBGMの音量が大きすぎて
動画の内容が聞き取れない。
反対に動画の中の音量が低くて
内容が聞き取りずらいなんてこと
ありませんか?

音が大きすぎる動画や
小さすぎる動画は絶対にNG。

見に来てくれる人は動画の内容に
興味を持って見に来てくれるのに
内容が聞き取れないなら見る意味が
まったくもってありません。
BGMなどの音量を大きくし過ぎると
動画内容に自信がなく音楽で
誤魔化しているようにも見えてしまうことも。

動画の音量調節が甘いとせっかくの
動画が音割ればかりする動画になり
見るに堪えない動画になってしまいます。
私の動画でもSE(効果音)を
大きく設定して視聴者さんから
「効果音が大きくてびっくりした」と
コメントをもらったことがありました。
視聴者さんが不快な気持ちになるような
音量は絶対に避けてください。
編集者側は見てくれる人の事を
しっかり考えながら動画を
編集しなくてはいけません。

音量調節さえしっかりやると
動画を見る側は気持ちよく見てくれます。
視聴者が何を聞きたがっているのか、
視聴者側の気持ちになって
しっかり意識して音量を調整してください。

適切な音量調整で動画に、
さまざまな演出をさせる事が出来ます。
例えば音声が入っていない
OP(オープニング)は本編の声と
同じくらいの大きさにしたり、
盛り上げたい部分は少し大きめにしたり
音量を調節するだけで様々な演出を
入れる事が出来ます。

一番は見てくれる側の人たちに
ストレスを感じさせずに最後まで
見てくれるかが大事です。

音量調節にもいくつかやり方があり、
用途によって最適な方法が異なります。
ぜひ適切な方法で効率的に音量調節を
していきましょう。
音量調節する方法とは?
早速、結論から行きます。
音量調節の方法は基本的に
3つの調節方法があります。
これさえ覚えておけば、
音量調節は完璧にマスターできます。

そして冒頭でも言いましたが
最後の方にもっとも効率的な
方法もご紹介しますので
しっかりインプットしてください。
①トラックごとの音量調整
②クリップごとに音量を変える
③クリップの一部のみ音量を変える方法
①ショートカットキー「上書き」を設定
②「プロジェクト」内で音量を調節
③「上書き」で素材を配置
それでは詳しく説明をしていきましょう。
①トラックごとの音量調整方法
トラック毎の音量を調整する方法です。
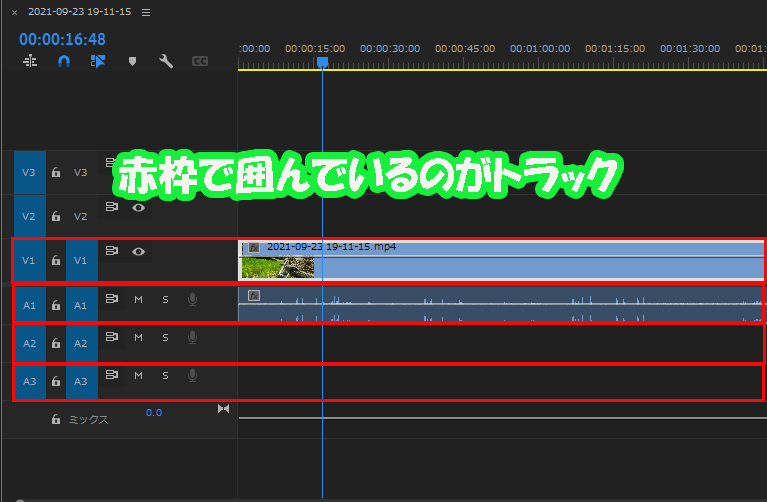
「オーディオクリップミキサー」を使って
音量を調整していきます。
まずは「オーディオクリップミキサー」を
表示していきます。
「オーディオクリップミキサー」は
「ウィンド→オーディオクリップミキサー」で
表示できるようになります。
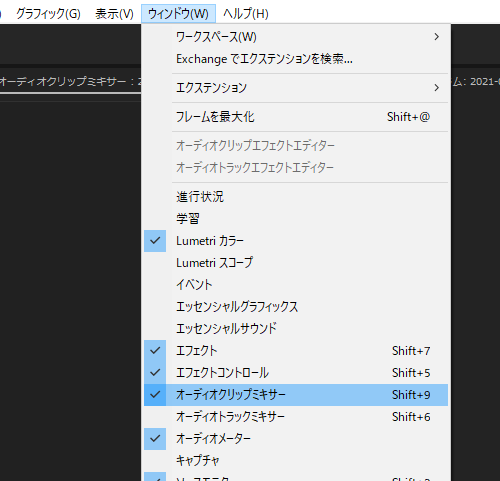
各トラックに対応するクリップミキサーを
調整する事で音量を変えられます。
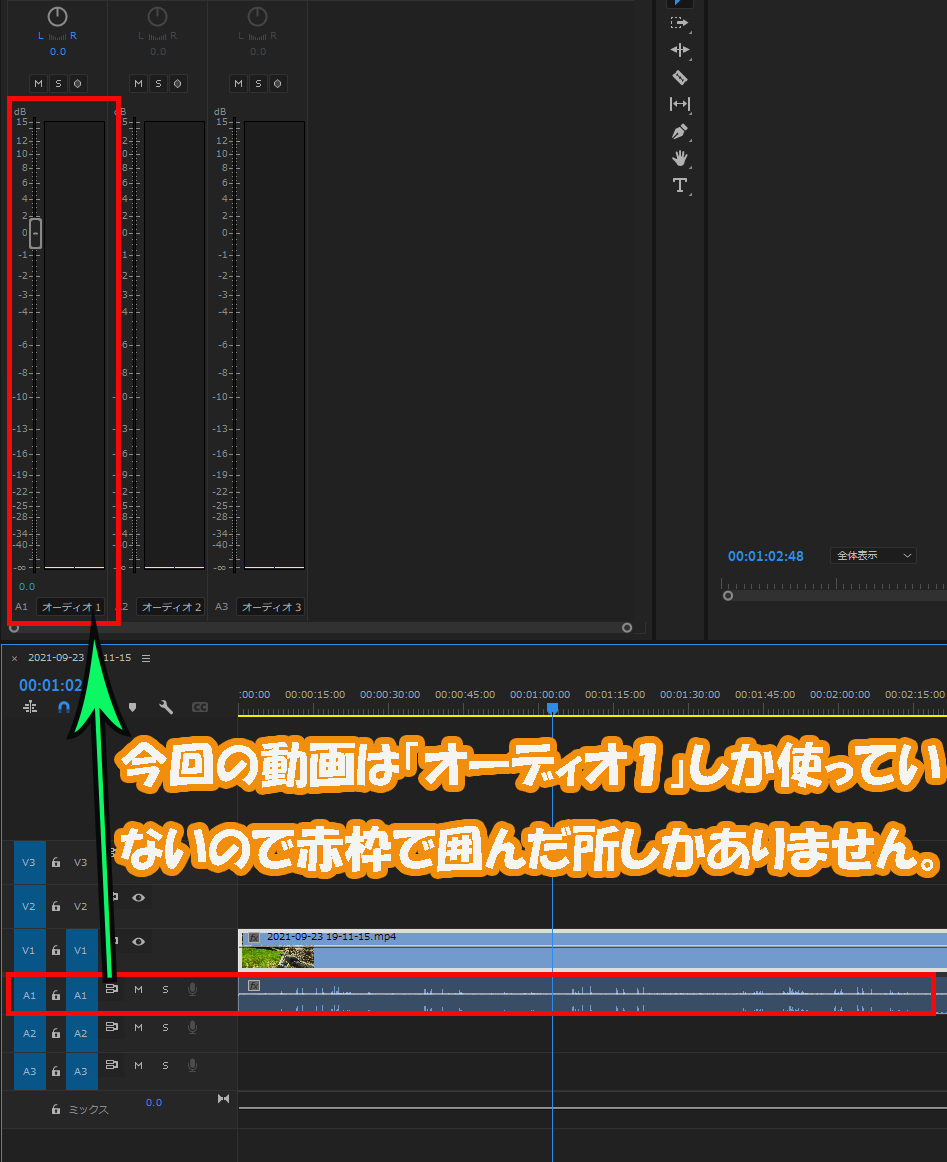
例えば「A1」のトラック全体の音量を
調整したい場合はオーディオクリップミキサーの
中にある「A1」を調整してください。
コントロールを上下に動かすことで
音量を変えられるようになっています。

②クリップごとに音量を変える方法
続いてはクリップ毎に音量を
調整していく方法です。
まずは音量を調整したいクリップを選択した
状態でショートカットキー「G」を押して下さい。
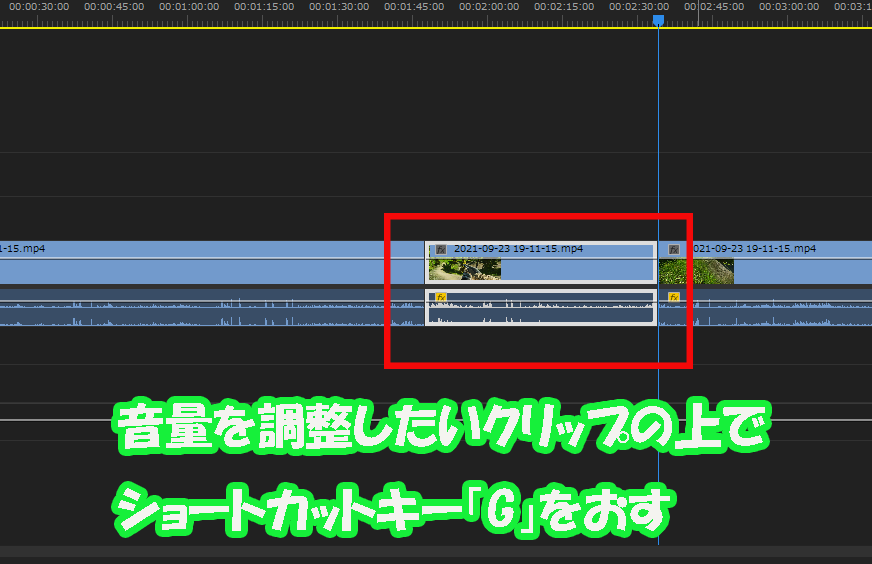
すると下記写真のように
「オーディオゲイン」のタブが
開きますのでこちらで設定してください。
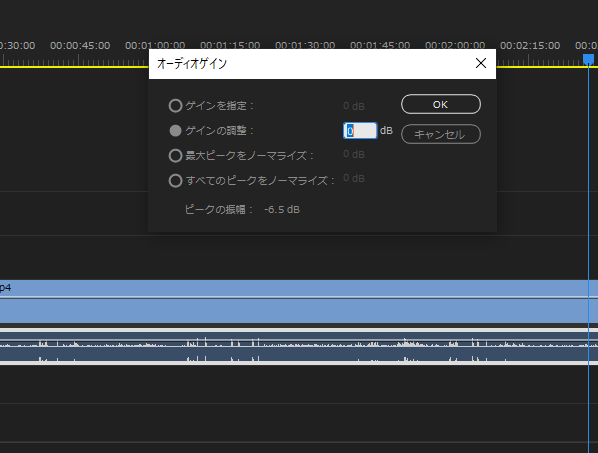
基本的に以下の二つを
設定すれば問題ありません。
・ゲインの調整:今の音量を起点として音量を調整
③クリップのさらに一部のみ音量を変える方法
こちらは先ほどのクリップよりもさらに
狭い範囲の音を調節する事が出来ます。
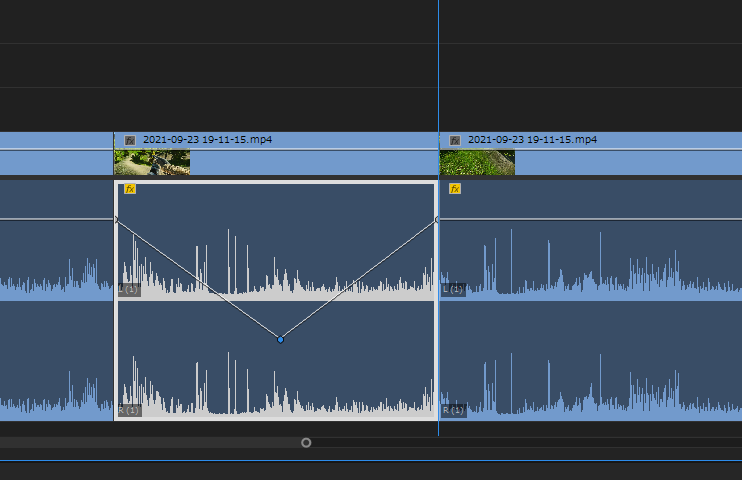
具体的には「ペンツール」を使って
音量を調整していきます。
まずはショートカットキーの「P」で
「ペンツール」を使えるようにします。
下記写真の赤枠の部分を調整する事で
ペンツールでアンカーを打てるようにします。
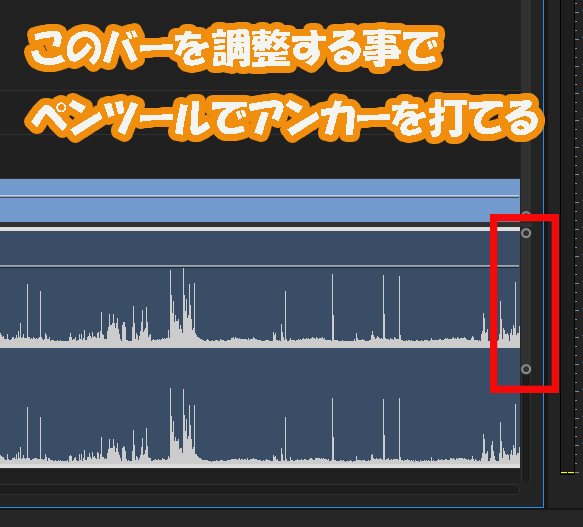
音量を調節したい部分に下記画像のように
アンカーを打っていきます。
最低三点はアンカーを打ちます。

アンカーを打ったら、
両端以外のアンカーポイントを
ドラッグ&ドロップで下に下げます。
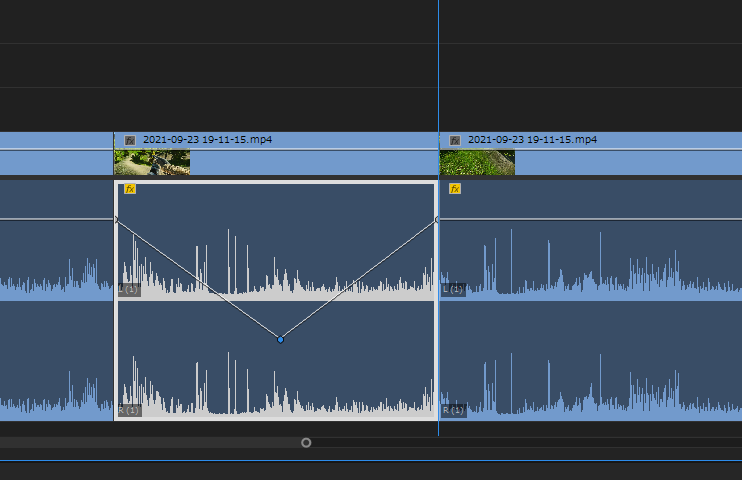
こうする事で音量を下げることが出来ます。
最も効率的な音の入れ方
ここからはもっとも効率が良い
音量の調整方法をご紹介します。

特にたくさんSE(効果音)をいれる
YouTube編集の場合はこの方法が
一番おすすめです。

方法は3ステップで出来ます。
①シュートカットキー「上書き」を設定
まずはショートカットキー「上書き」を
設定してください。
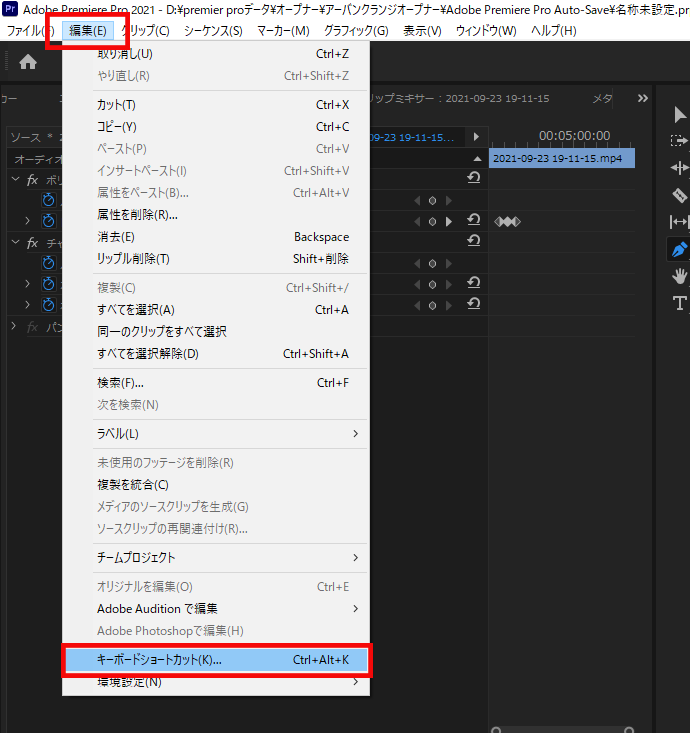

自分の好きなボタンを設定しましょう。
②「プロジェクト」内で音量を調整
音量を調整したい効果音素材の上で
ショートカットキーの「G」を押して
「オーディオゲイン」のタブを開きます。
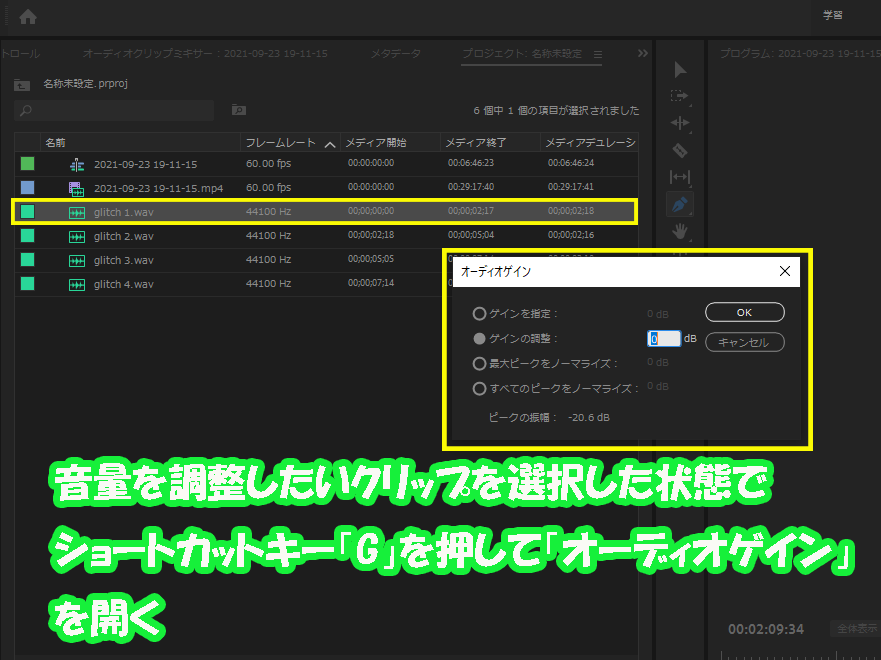
「オーディオゲイン」で音量を調整します。
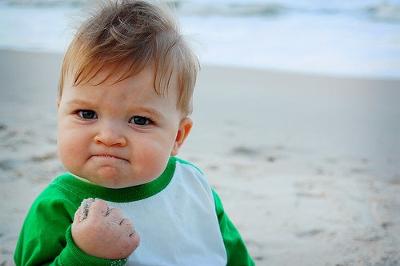
通常なら効果音は自分のフォルダから
タイムラインに移した後に先ほど紹介した
3つの方法で音量を調整すると思います。
効果音は1つの動画の中では
基本ずっと同じ音量だと思います。

だから最初から調整しておけば挿入毎に
音量の調整をしなくてもいいのです。

「プロジェクトモニタ」内で効果音を
あらかじめ読み込んでおいて
使用する前に設定して起くことで
すぐに使えるようにします。
そこで重要なのが「プロジェクト」内、
オーディオゲインで音をあらかじめ
調整する事なのです。

③「上書き」で素材を配置
ショートカットキーの「上書き」で
効果音を好きな場所に以下のように
配置すればOKです。
②入れたい効果音をプロジェクトモニタから選択
③先ほどショートカットキーを割り当てた「上書き」で素材を配置

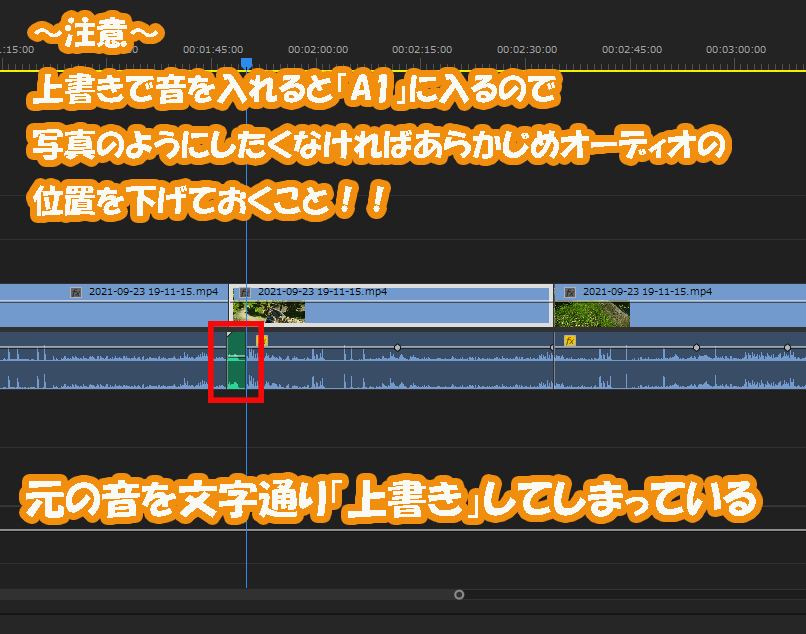
あらかじめ「ゲーム音」や「VC」などは「A1」
以外の下の方に移動させておきましょう。

あらかじめ移動しておくと上記画像のように
きれいに貼り付けることが出来ます。
まとめ
いかがだったでしょうか。
近頃はBGMやSE(効果音)が大きすぎる
動画を見る機会がとても増えました。
BGMやSE(効果音)はMAXの音量
ギリギリに作られることが多いので、
デフォルトの音量でそれぞれのデータを
使用するとおのずと音のバランスが
崩れてしまいます。

ですので、今回の音量調整の
方法+最強効率の方法をしっかり
インプットしてもらい動画編集に
さっそく役立ててください。

今回のように初心者向けの情報を
無料で発信していきますので、
無料で情報を得ることが出来る

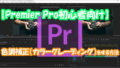

コメント