こんにちは、としです。
今回の記事は誰でも簡単にモザイクや
ぼかしを動画内に付けて追従させる方法を
解説していこうと思います。
動画を撮影していてプライバシーに
かかわるものがそのまま映っていたら
隠したいですよね。

それが個人を特定できてしまう
モノなら尚更隠したいはず。
外での撮影なんかは特に一般の人達の
顔が映る可能性が大きいので隠さないと
訴えられる危険もあります。

だからといってもう一度撮影をするのも
また面倒なのも事実だし撮り直すとなると
だいぶ作業効率も悪くなります。
だからと言ってこのままだとリスナーに
不快な気持ちをされる可能性もあります。

せっかくモザイクを付けても
人や車などは動きますのでモザイクが
外れる可能性もあります。

じゃあどうすればいいんだよ~!!
そこで今回の記事にあります
モザイクとぼかしを追従させる
方法を使えばいいのです。
モザイクやぼかしと言えばTVやニュース
などで隠したいものを隠せるやつですね。

プライバシーを隠すのにも役立ちますが
面白い犯人風の動画を作る時にも
役立ちます。
モザイクやぼかしは色々な用途に
使う事が出来るテクニックなんです。

今回の記事はこのような悩みと
得たいテクニック両方を得られる
記事になっていますので最後まで
お付き合いください。
それではいきましょう。
モザイクorぼかしを追従させるやり方とは?
結論から言いますと、
やり方は「モザイクエフェクト」を
使用して少しのテクニックだけで
誰でも簡単に出来ます。

それだけで犯人風の動画を作ったり
プライバシーを守った動画を制作できます。
まずは自動追従する方を試してみて
上手くいかなかったら、手動でモザイクを
追従させる方法を試してください。
これにより外れてしまったモザイクを
手動でやることで追従させる事が出来ます。
この方法を覚えてさらに動画制作の
腕をもう一段階上げていきましょう。

・ 手動で追従させる方法
それでは詳しく解説していきましょう。
自動的に追従させる方法
まずは自動でモザイクを追従させる
方法を解説していきます。
先ほども言いましたが、
このやり方でうまくいかなかったら
手動で追従させるを試しましょう。
モザイクをかけたい範囲を選択
まずはモザイクをかけたい範囲を選択。
実際に動画を再生しながらモザイクを
かけたい範囲を確認して行ってください。
確認できたら再生コントロールをカットしたい
場所までもっていきカットしましょう。

モザイクorぼかしエフェクトを適応
プロジェクトモニタから「エフェクト」を
選択し「モザイク」のエフェクト検索します。
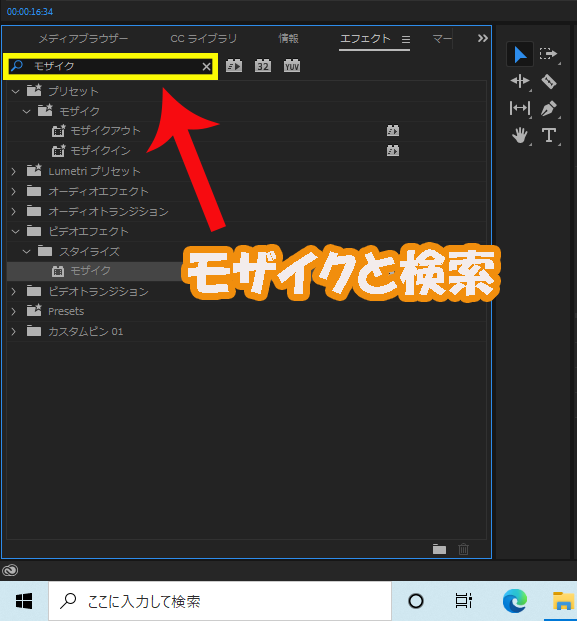
検索して「モザイク」をそのまま
タイムラインモニタ上のモザイクを適応
したいクリップにドラック&ドロップします。
もしモザイクではなく「ぼかし」を
入れたいなら「ブラー(ガウス)」という
エフェクトをいれればOKです。
モザイクorぼかしの形を整える
さきほどのモザイクエフェクト適応後
「エフェクトコントロール」を開いてください。
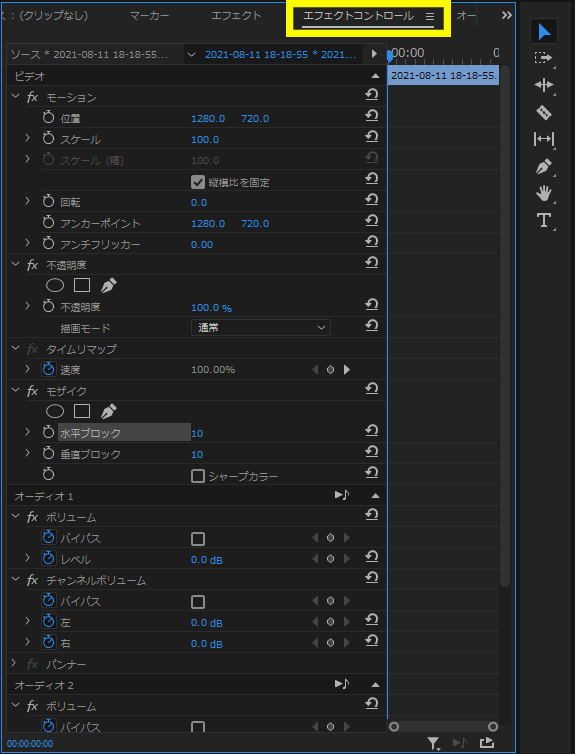
エフェクトコントロール→モザイク→
〇もしくは□の形をしたツールを選択。
下記のようにモザイクの範囲を
選択できるようになります。
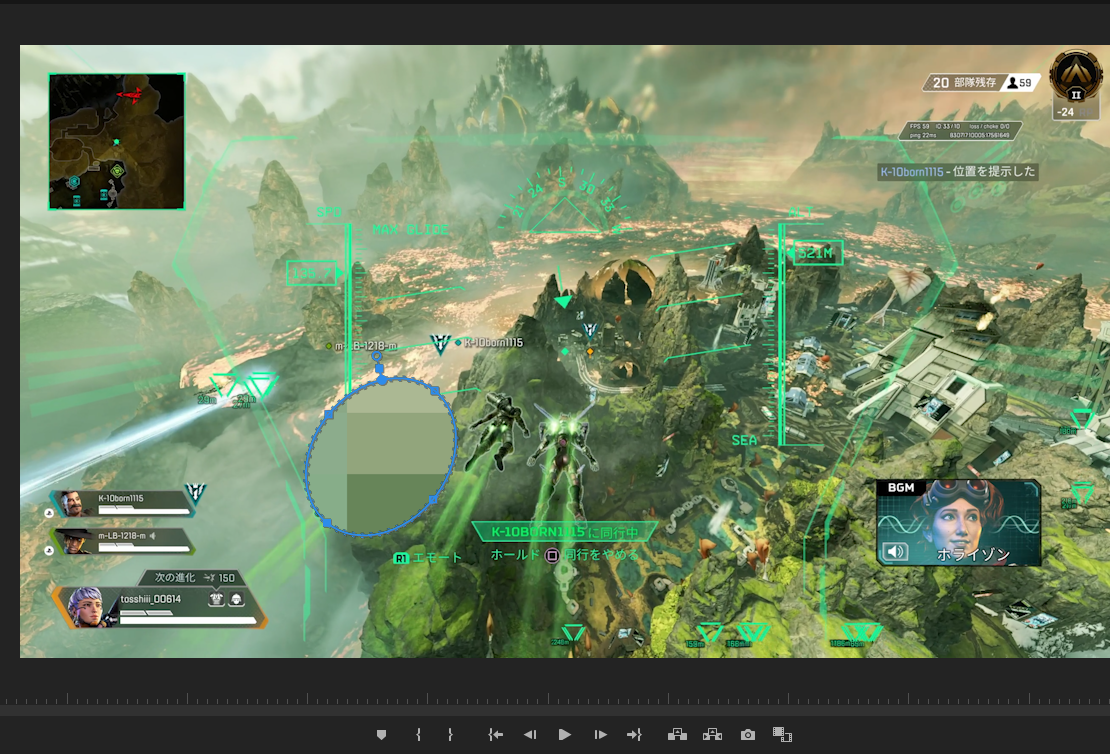
今回は〇を選びました。
そうしたらかけたい対象物の
大きさに合わせてください。
この時モザイクの粗さを変えたい時は
「水平ブロック」「垂直ブロック」の数値を
大きくすることで調節可能です。
ブラーの場合も同じです。
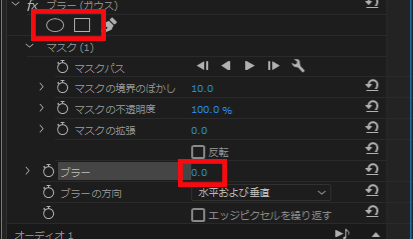
トラッキングの設定
モザイクの「マスクパス」という所の
横にあるツールマークをクリックして、
「位置、スケール、回転」ということろに
チェックが入っているのを確認してください。
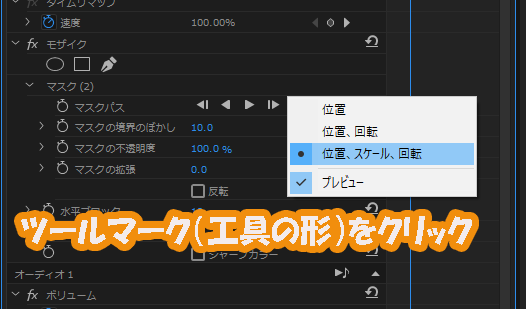
確認が完了したらツールマークの横に
ある「▶」のマークをクリックしてください。
トラッキングが(モザイクが追従)開始します。
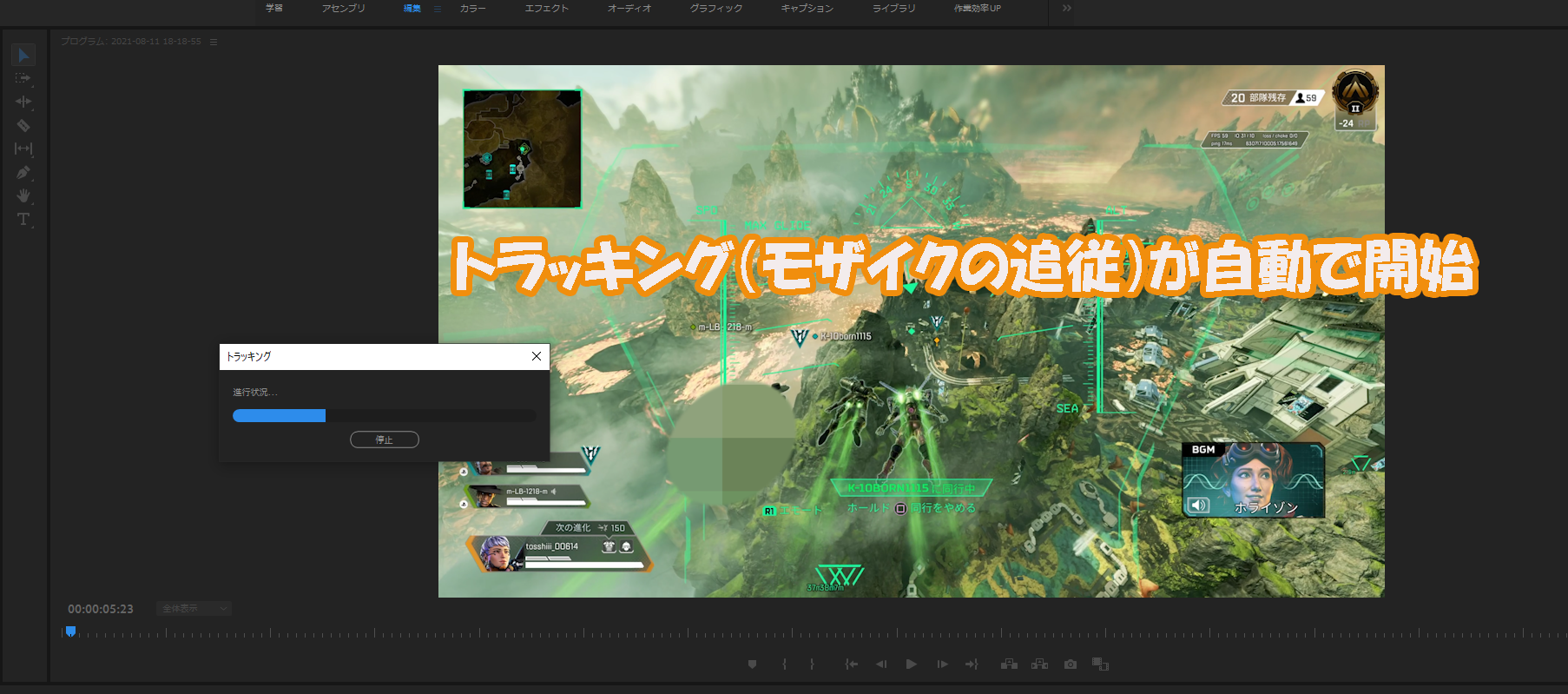
トラッキングが完了したら自動でモザイクが
追従できているか確認をしましょう。
運が良ければこれで終了ですが、
この際に対象からモザイクが外れてしまう
事があります。
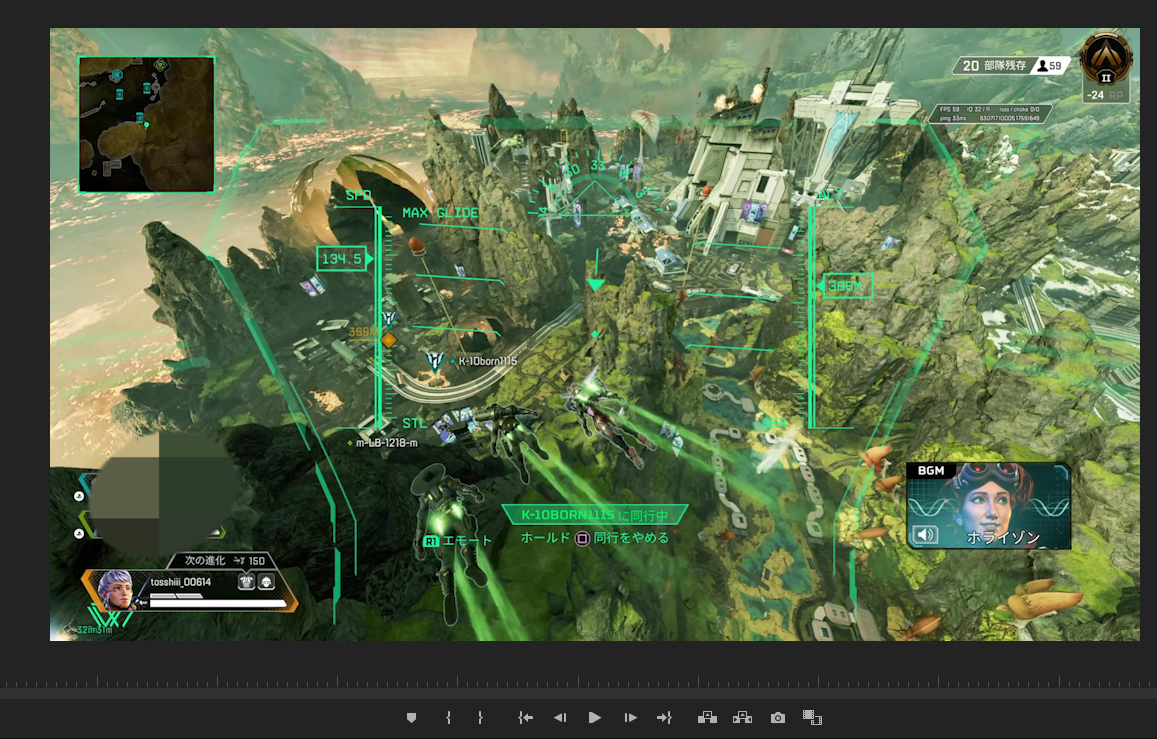
この場合は、
「手動でモザイクを追従させる方法」で
設定してあげる必要があります。
手動で追従させる方法
まずは対象となるクリップの範囲を
設定してモザイクエフェクトを動画に
かけてあげる所までは同じです。
マスクパス横の時計マークを選択
マスクパスの横の時計マークを
選択してください。
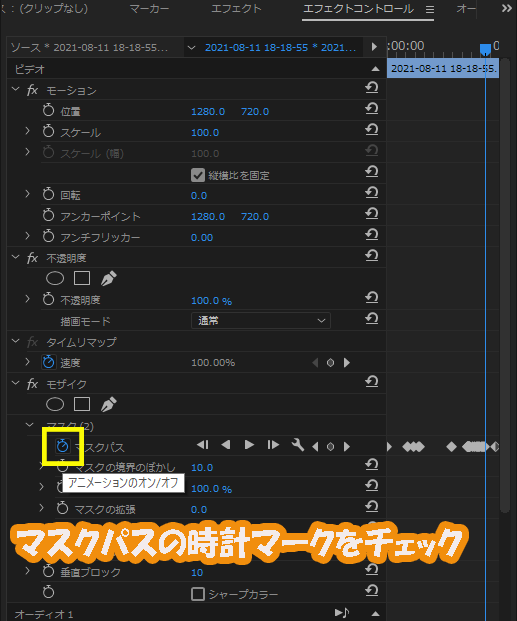
アンカーポイントの追加
実際に再生したり、
再生コントロールを移動して対象物が
モザイクから外れているところを直接
モザイクをドラック&ドロップします。
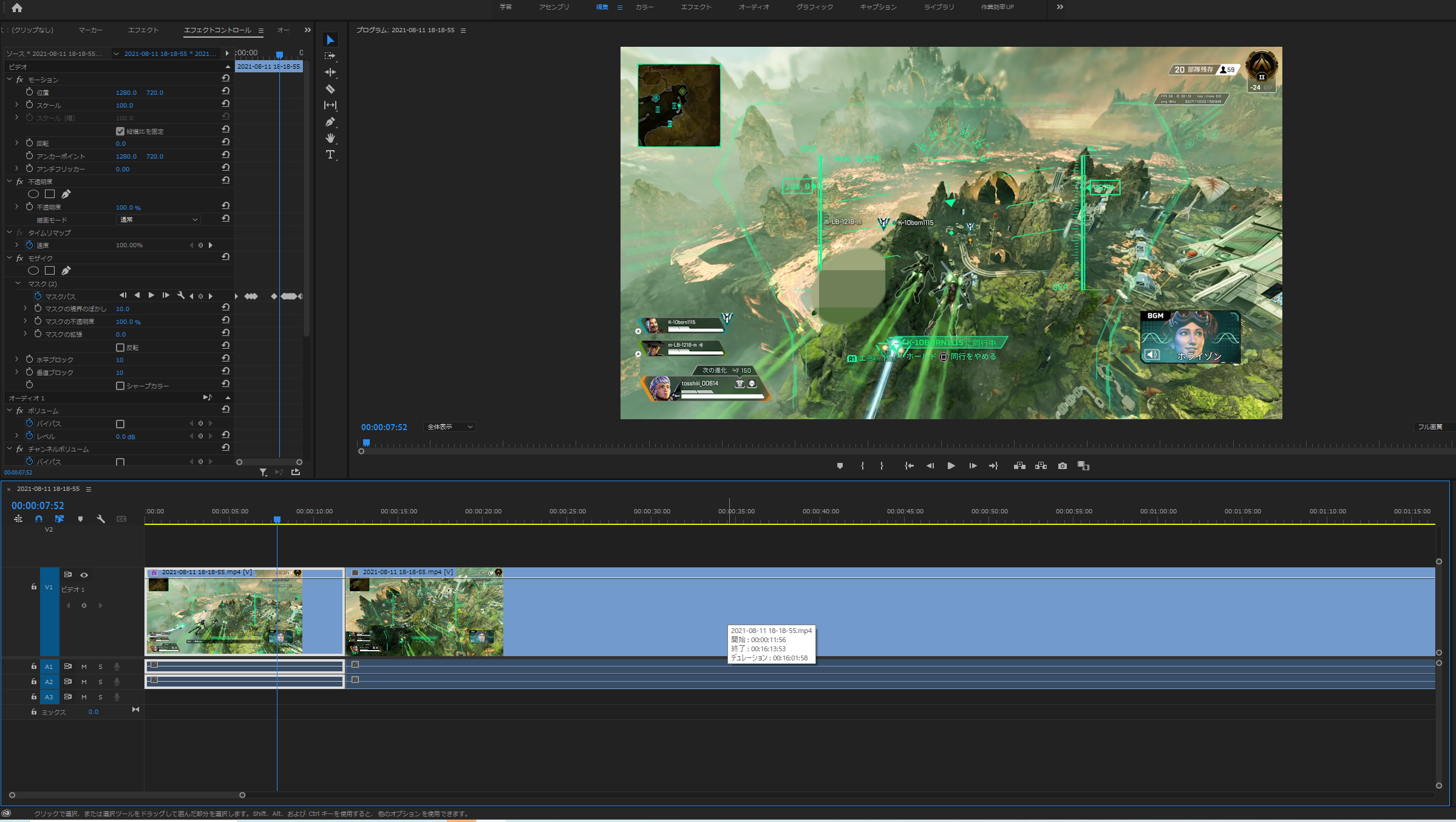
こうすることで自動的にアンカーが
打たれていきます。
あとはひたすらモザイクが対象から
はみ出さないように調節していくだけです。
地味で大変ではありますが
これをやることできれいに追従させる
ことが出来ますので頑張りましょう。
今回のまとめ
いかがだったでしょうか。
今回のテクニックを使えばモザイクを
かける作業も簡単に出来ます。
まずは自動トラッキングを試す。
・ 自動トラッキングをしてもはみ出すなら
手動でトラッキングにする。
手動でやるのは大変ですが
その工程を乗り越えたときには
サボった人と比べるとクオリティは
明らかに天と地の差が出ます。
手動でやるのがそこまで面倒では
ないなら最初から手動でやった方が
効率的かもしれません。
一緒に動画編集について勉強がしたい
という方が今したら私の公式ラインを


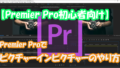
コメント