こんにちは、としです。
今回の記事はPremier Proで
スローモーションや早送りなど
速度を変更する方法を伝授していきたいと
思います。

動画制作していて動画に表現の動きの
強弱をきにしていますか?
ビジネス系などの動画には
特に必要ない表現ではあります。
動きがある動画やゲーム実況、Vlog系の
動画を制作している人達は動画内に
動きにメリハリが無いとつまらない動画に
感じてしまいます。

表現にメリハリが無くてつまらない動画と
感じてチャンネルから離れてしまうリスナー
もいるでしょう。

動きの表現の中でもスピードの強弱が
視覚で1番理解できる表現です。
スピードの強弱を使えないと他のライバルの
動画編集者とたいして変わらないので
差別化が出来ません。
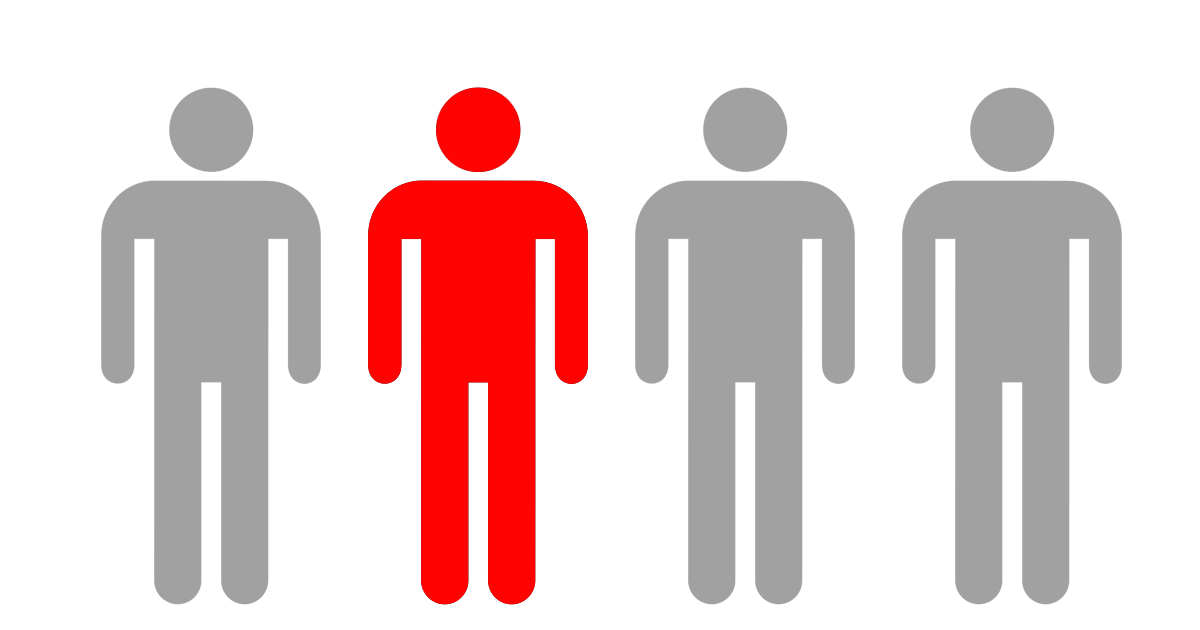
作った動画が同じ内容で動きもない動画だと
見る側は正直どれでも良いのです。
どれでも良いという事は、
あなたの動画を見なくても
良いと言う事でもあります。

表現の強弱が無い動画を作ると
見ている側は素人が作った動画と
すぐばれちゃいます。
素人感が出ている動画だとリスナーが
離れていくのも時間の問題です。

リスナー離れはYouTubeをやっている人は
とても深刻な問題ですのでライバルとの
差をつけるのが今後とても大事です。
動画速度の変更は動画に表現の強弱を
持たせるという点でとても重要です。

Vlog系の動画やゲーム実況の動画に
スピードの強弱を付けることで何倍も
カッコよく見える動画になります。
上記の動画は私が動画作成で
尊敬している【agwan】さんの動画ですが
スピード変更するだけでこんなに凄い動画が
出来るんです。

このようにスピード変化を付けるだけで
カッコよく見えてしまうので他の人の動画と
差別化が出来てリスナーを増やす為の
必須テクニックにもなります。
それではスピード変更の
テクニックを解説していきたいと
思います。
Premier Proでスピード変更する方法
速度変更のやり方は簡単で
2ステップで出来てしまいます。
さらに今回の記事を読んでくださった
皆さんに特別にもう一つ速度変更の
やり方を教えちゃいます。
この方法を覚えて動画にメリハリや
表現の強弱をつけることでファンを
増やしていきましょう。

① 「CTRL+R」で速度変更タブを開く
② 速度の値を設定
★中級者編
① クリップを右クリック
② 速度を変更したい部分にキーフレーム
③ タイムラインでキーフレームを表示
④ 速度変更
それでは詳しく解説していきましょう。
スピード変更をする方法
先ほども言った通り方法は簡単で
以下の2ステップで速度を変更できます。
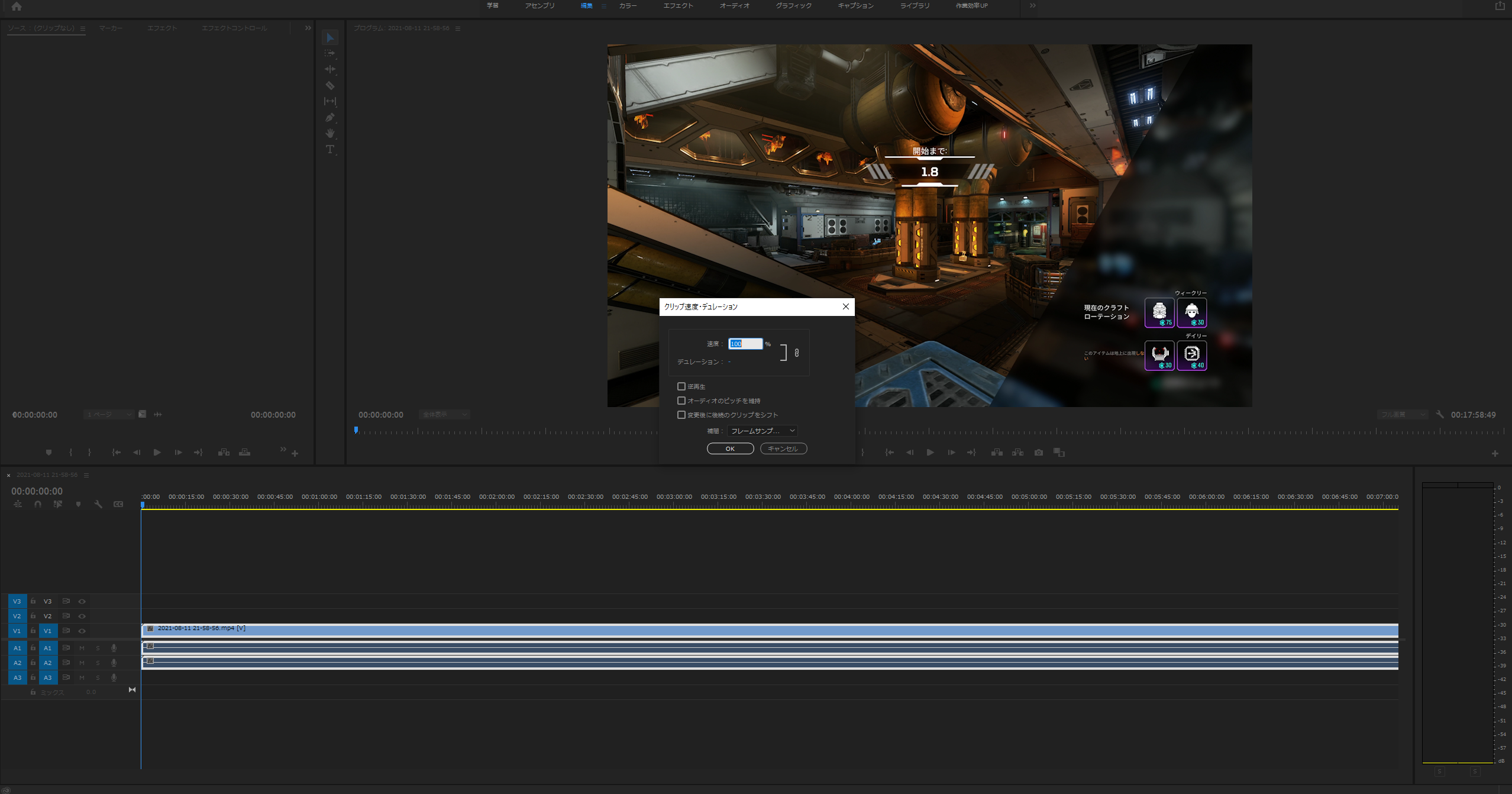
①「CTRL+R」で速度変更タブを開く
速度変更したいクリップを選択した状態で
Windows:「CTRL+R」
Mac:「command+R」
を押してください。
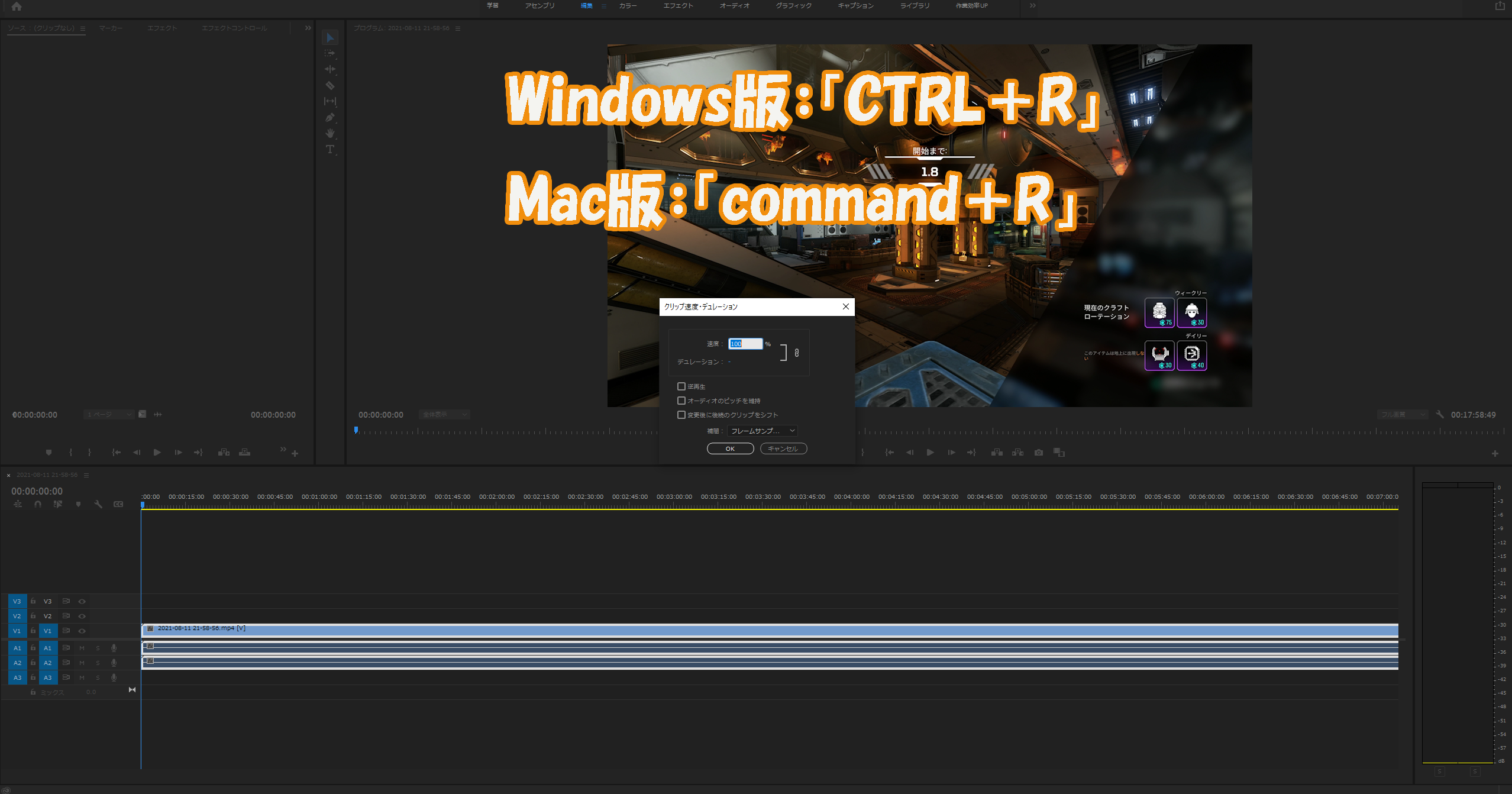
そうすると上記の画像のように真ん中に
「クリップ速度・デュレーション」タブが開きます。
②速度の値を設定
あとは「速度」の部分の%を変更するのみです。
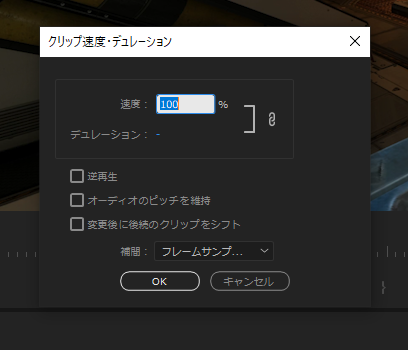
速度を早めたい場合は100%より高くし、
遅くしたい場合は100%より低くすることで
速度を遅くさせる事が出来ます。
ちょっとだけ中級者編!?
次にご紹介する方法も
速度変更についてです。
先ほどはクリップごとの速度変更でしたが
応用編で同じクリップ内での速度を変更する
方法になります。

①クリップを右クリック
速度変更したいクリップを選択した状態で
右クリックを押してください。
「クリップキーフレームを表示」→
「タイムリマップ」→「速度」を選択。
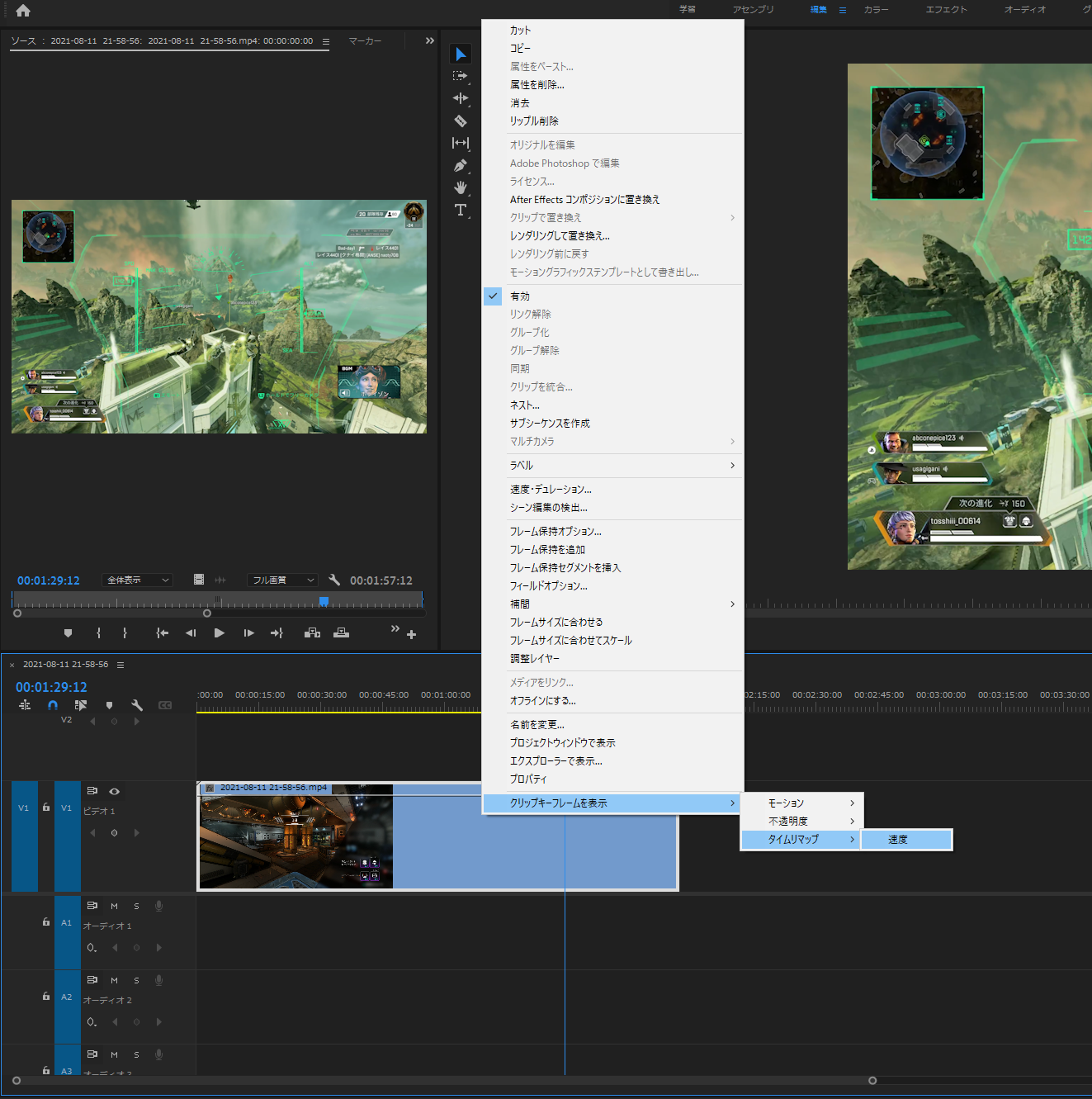
もう一つはクリップ上の左斜め上に
グレーの四角があるのでそこをクリックでも
出来ますので好きな方を選んでください。
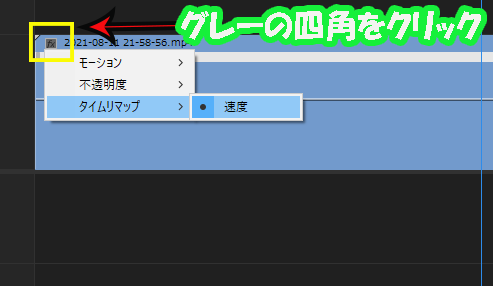
②速度を変更したい部分にキーフレーム
「エフェクトコントロール」→
「タイムりマップ」→「速度」の
アニメーションマークをオンに
してください。
そして速度変更を始めたい位置と
終わらせたい位置の2カ所にキーフレームを
打ちます。
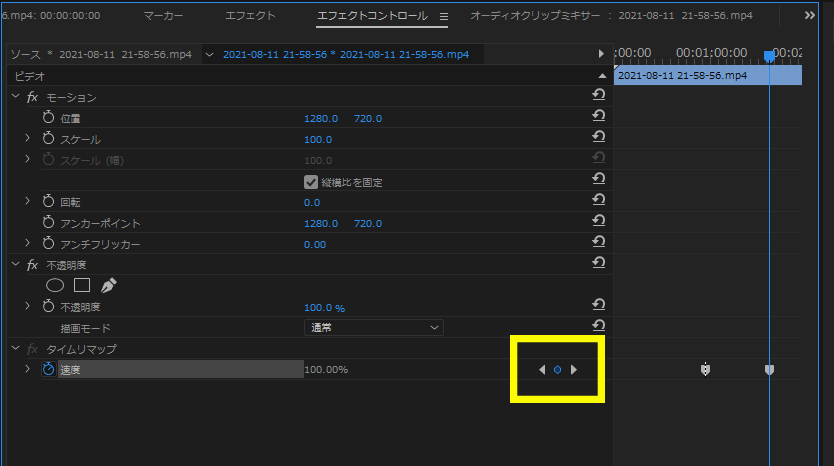
キーフレームを打つには再生コントロールを
打ちたい場所に合わせて画像の黄色枠の
所をクリックすると打てます。
③タイムラインでキーフレームを表示
タイムラインラインモニタで黄色枠の
部分をスクロールしてタイムラインモニタ上
でも先ほど打ったキーフレームを
見れるように出来ます。
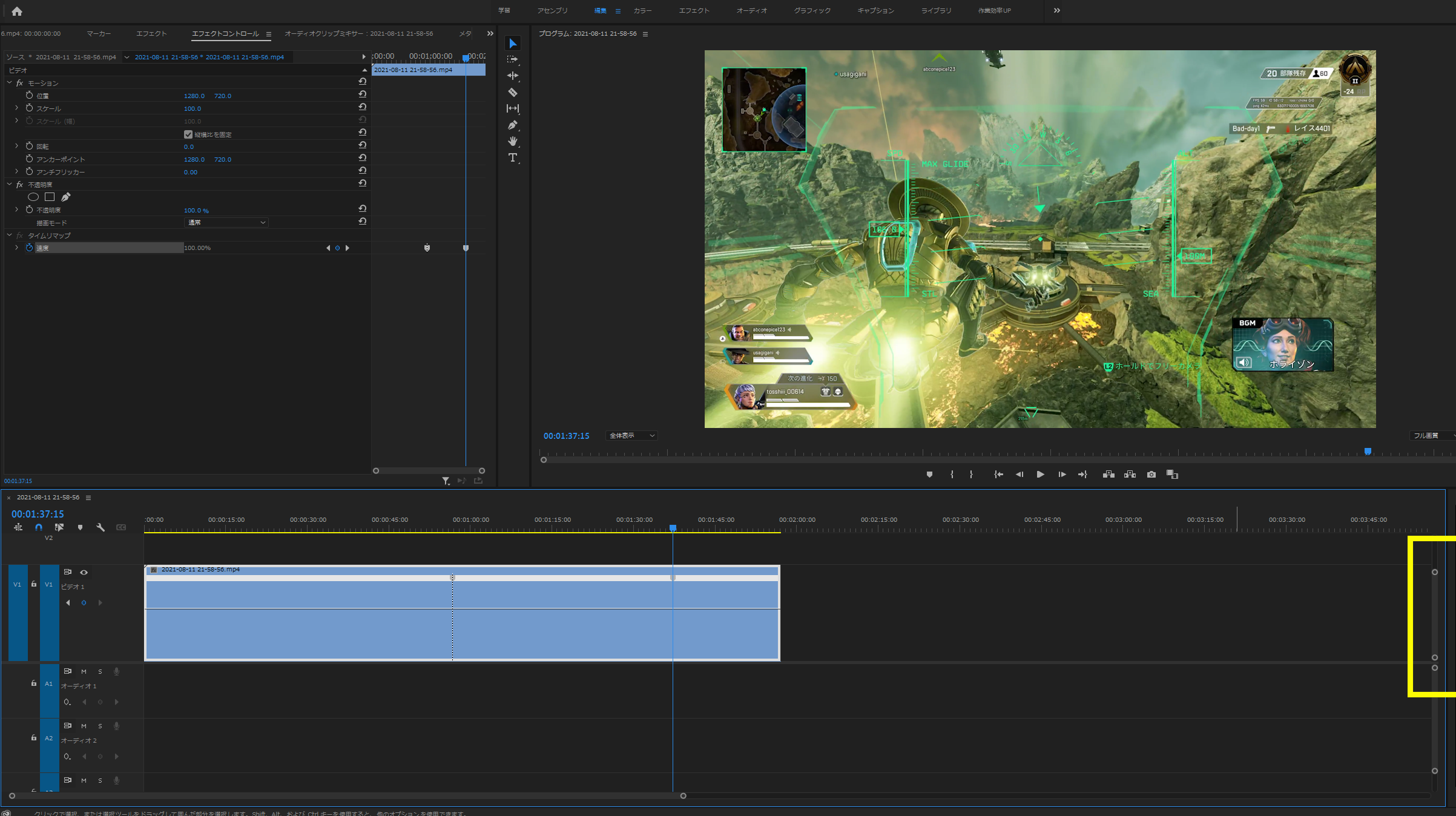
④速度変更
真ん中にある直線を上下にスクロール
することで速度を変更します。
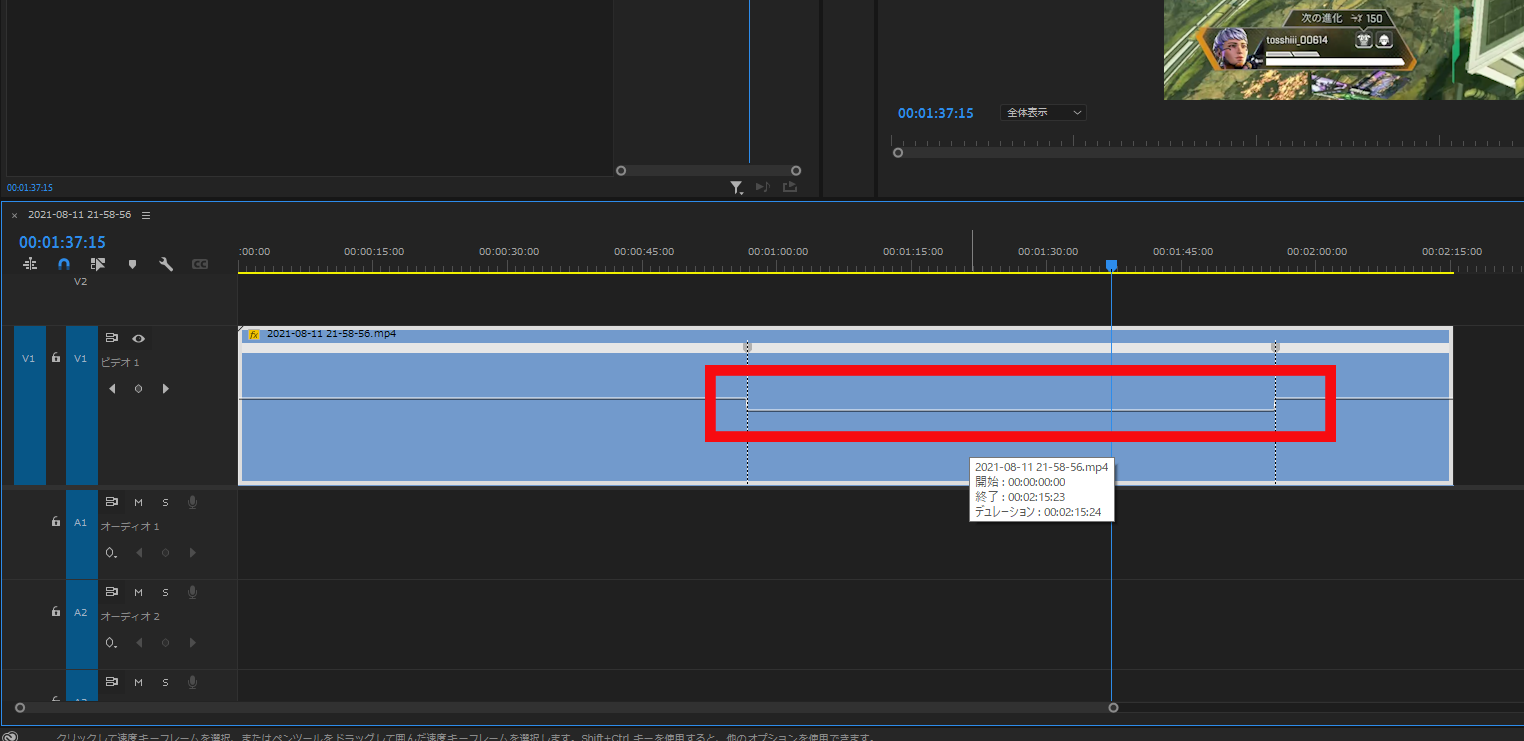
速度を上げたければ上にスクロールします。
逆に下げたければ下にスクロールします。
キーフレームを触ってみるとわかりますが
キーフレームは2つに分けることが出来ます。
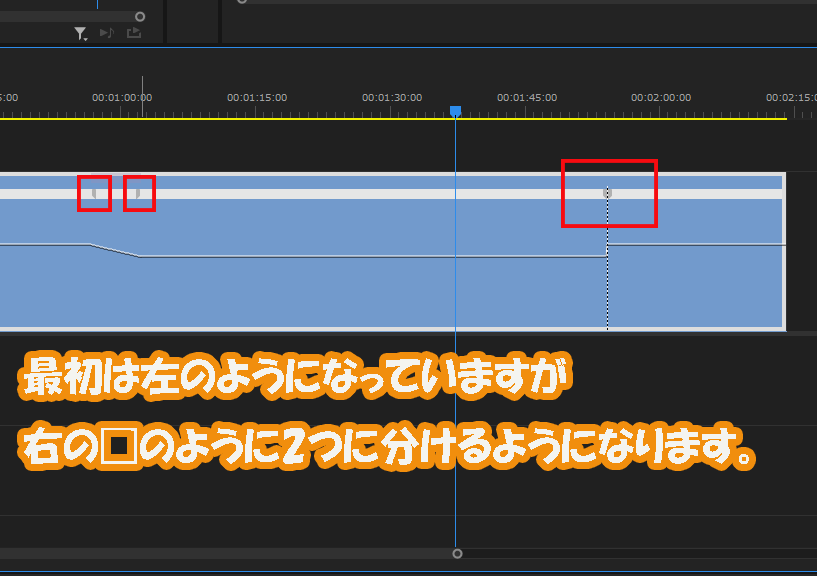
片方のキーフレームを左右にスライドさせる
ことで速度の変更を滑らかにすることが
出来ます。
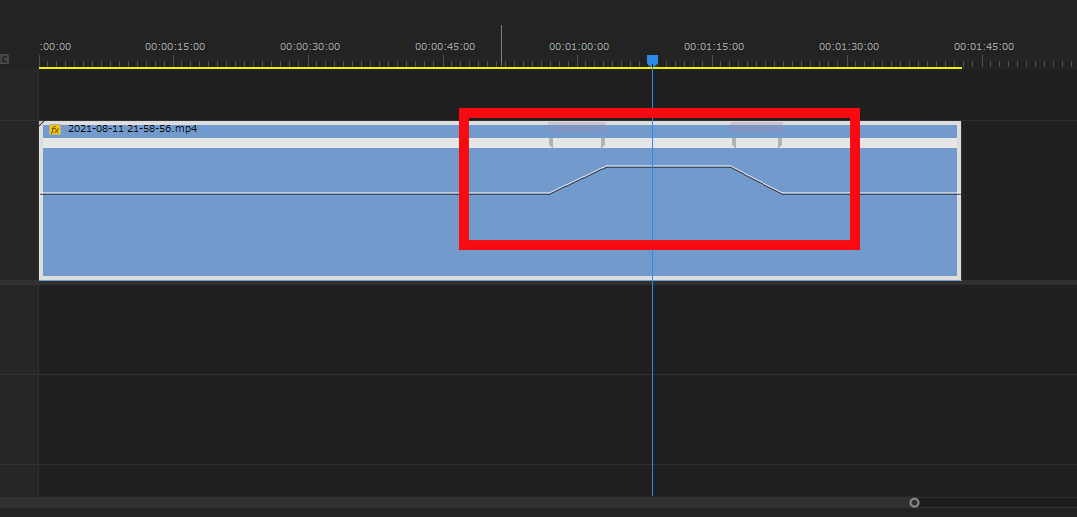
まとめ
いかがだったでしょうか?
速度を変更する方法は大きく分けて
初心者向けと中級者向けの2つです。
(クリップ全体に適応で滑らかさはない)
② キーフレームを打つ方法
(クリップの好きなところを変更、滑らか)
状況に合わせて好きなように
使ってみて下さい。
上手く組み合わせることで動画に
幅を利かせる事が可能になります。

これからもAdobe系のソフトに
ついて記事を書いていこうと
思っていますので早く情報が聞きたい

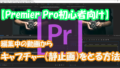
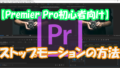
コメント