こんにちは、としです。
今回の記事は動画編集をしている時に
動画のキャプチャー(静止画)を撮りたい方
向けの記事になります。

動画のサムネって意外に
面倒くさくて大変なんですよね。
しかもサムネって動画を視聴する前に
かならず目にするものなのでかなり重要な
モノになります。

サムネを適当に作ってしまう事は
視聴回数がまったく伸びない事に
直結する危険性があります。
動画を見てから判断するより
最初に目につくサムネを見てこの動画は
面白そうなのかつまらない動画なのかを
判断すると思います。
サムネの段階でつまらないと判断されたら
その時点でいくら面白い内容の動画で
あっても見てもらう事はできません。

分かっていてもサムネを作る時、
動画にちょうど良いアイデアが
思いつかないなんてことは
しょっちゅうあります。
動画はスムーズに制作出来たのに
サムネのデザインを考える時間が
どうしてもかかりすぎて投稿が
遅くなることもあります。

私自身、サムネを考えるのが
苦手で適当に作った結果、
視聴回数がまったく伸びませんでした。
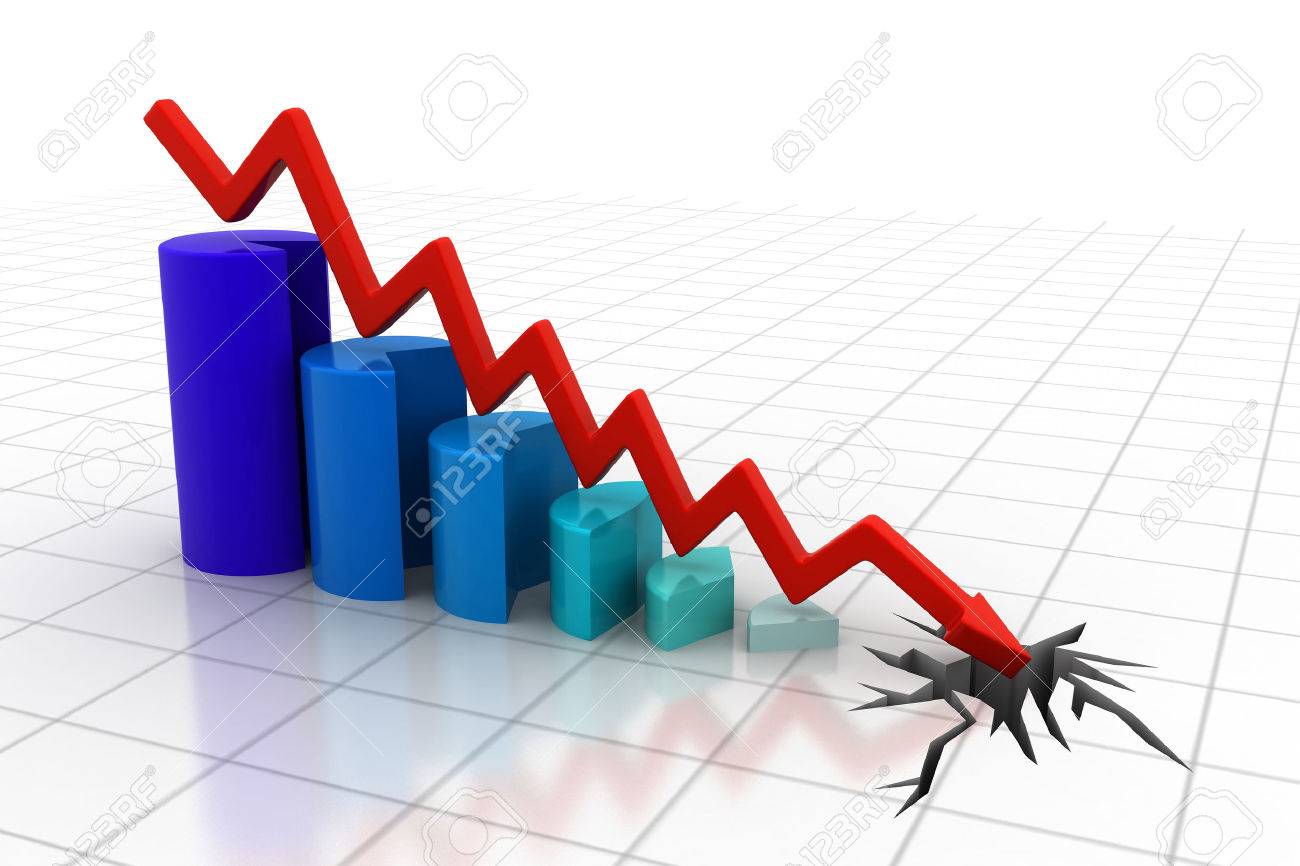
じゃあどうすればいいのか?
サムネはいかに動画の内容とマッチ
させてお客さんに興味を引いてみもらうかが
大事ですので動画内から探していくのが
一番手っ取り早いです。
そこで動画内で面白い場面を切り抜いて
それをサムネにすれば一番早いのです。

そうすることでサムネを探す手間も
省けまるので作業工数をだいぶ
削減できます。

今回紹介する静止画を動画内からとる
方法を覚えておくと今後のサムネ作成に
必ず役立つ情報なので、
今回もしっかりインプットして
言ってください。

それでは早速解説に移ります。
キャプチャー(静止画)を撮る方法
やり方はとても簡単でたったの
3ステップで出来ます。
動画の途中で静止画を撮ることが
出来れば冒頭でも言いましたが
サムネ作成に使えますし
動画内に静止画を流せると、
色々使う用途は出てきます。
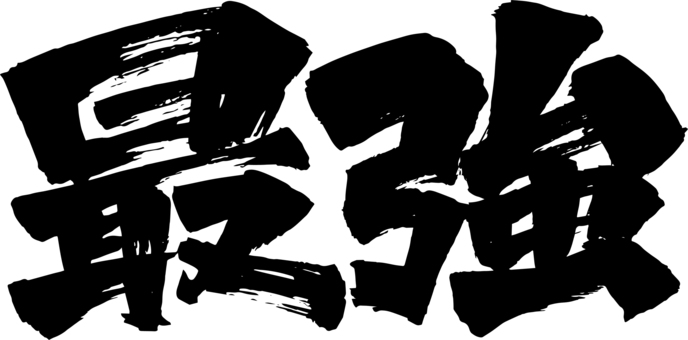
やり方を覚えて動画編集の幅を
広げていきましょう。
② キャプチャーをとる
③ 保存する
それでは詳しく説明していきたいと
思います。
① 設定する
まずはキャプチャーを撮れるように
設定をしていきます。
「ソースモニタ」or「プログラムモニタ」
内の右下にある「+」のマークを
押してください。
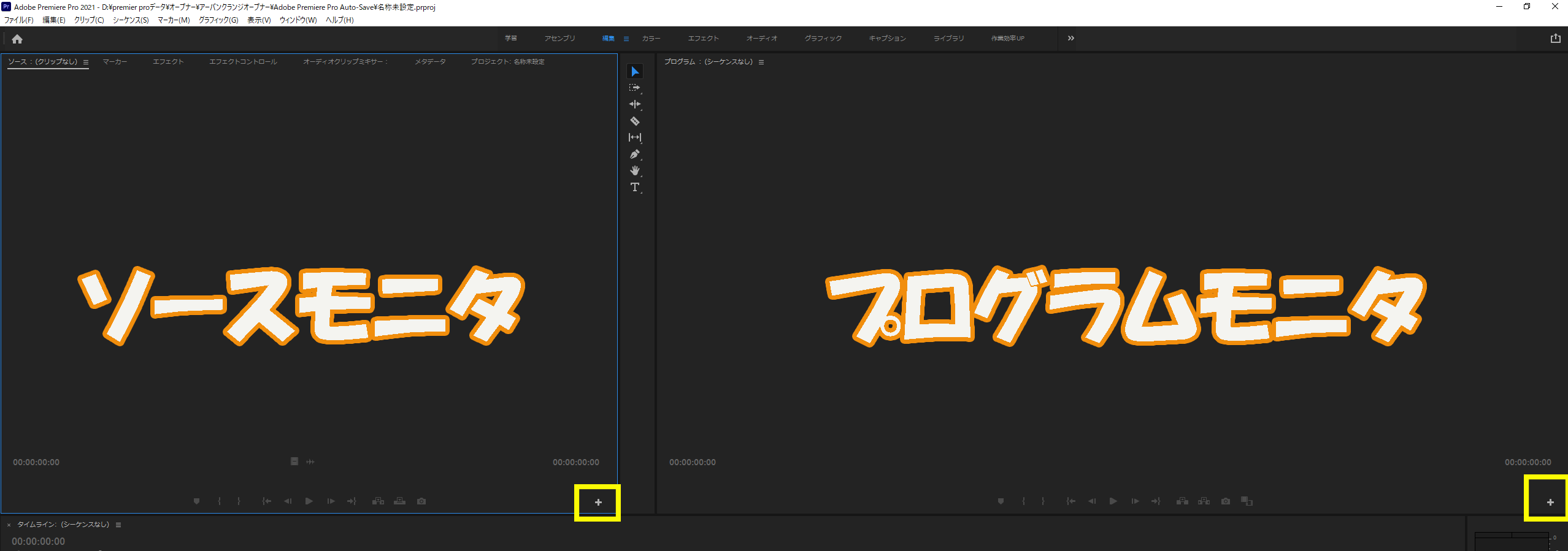
今回は私が実際に設定している
プログラムモニタ側で
説明していきます。
やり方は同じなのでどちらでも
やりやすい方でやってください。
下記写真のようなアイコンが
たくさん表示されるタブが開きます。
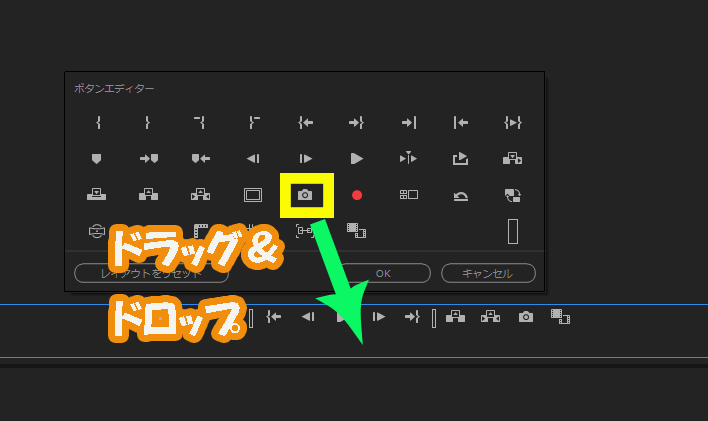
この中にあるカメラマークを青い枠線の
中にドラック&ドロップします。
② キャプチャーをとる
プログラムモニタ上で再生コントロールを
キャプチャーを撮りたい所に合わせます。
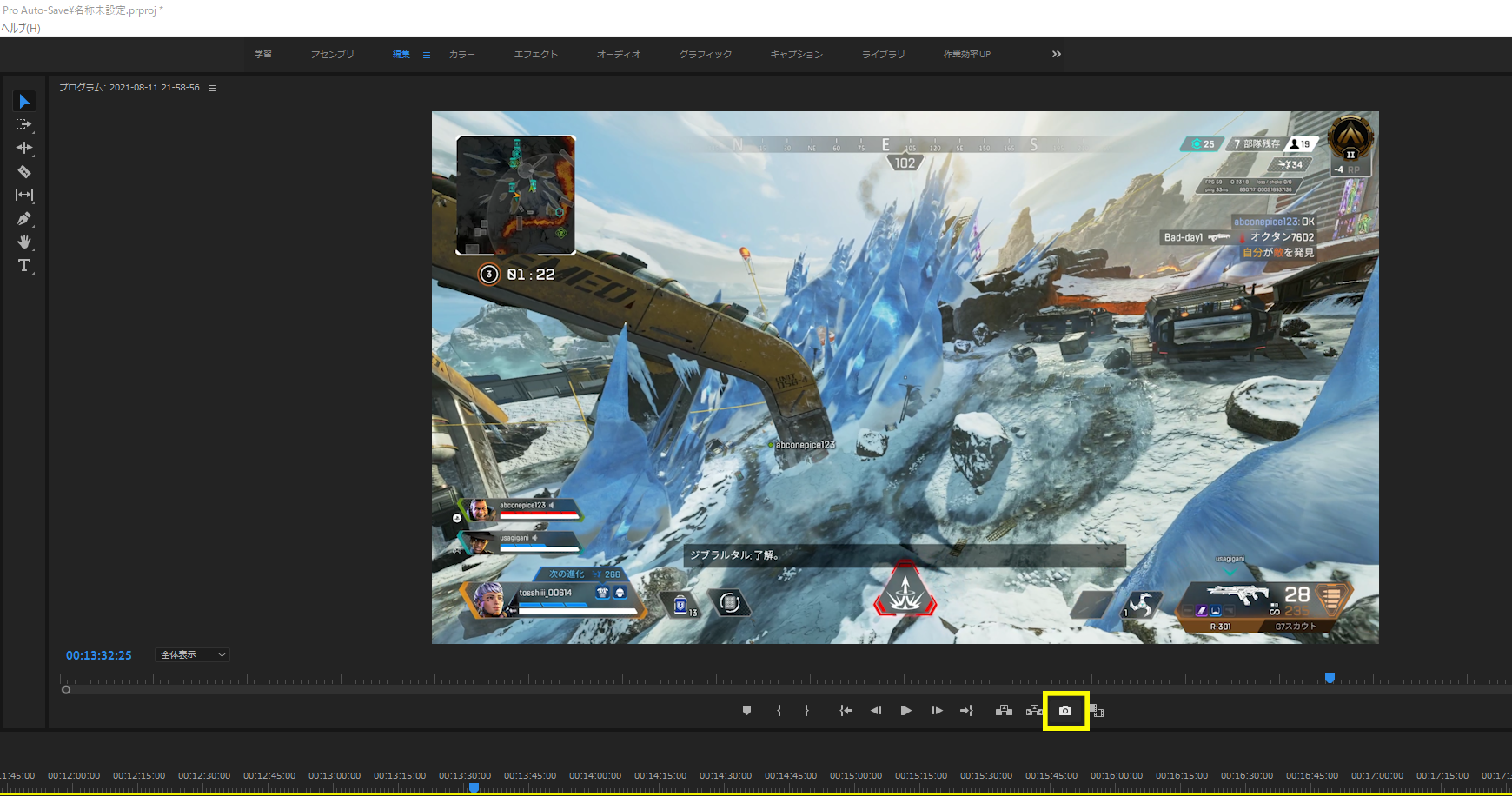
合わせたところで先ほど追加した
カメラマークを押せばキャプチャーを
撮ることが出来ます。
③ 保存する
キャプチャーを撮ることが出来たら
下記写真のように保存画面が出てきます。
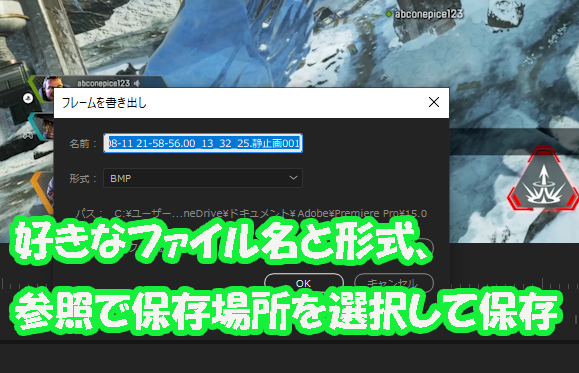
自分の用途に合うように
変更してください。
まとめ
いかがだったでしょうか?
Premier Proでキャプチャーを撮る方法
は3ステップだけですごく簡単でに出来ます。

この方法を覚えるだけで
今まで面倒で適当になっていた
サムネ作業が楽になります。
あなたの動画編集作業が
これで少しでも楽になるなら
とてもうれしいです。

もっと作業効率をあげたいと
いう方がいましたら私の公式ラインに

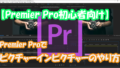

コメント